 removes all the data: settings, text and pictures, and cannot be reversed.
removes all the data: settings, text and pictures, and cannot be reversed. removes most of the display which is for setup and not for printing.
removes most of the display which is for setup and not for printing.There may be an extra set of controls to adjust the settings for quantity and price items:
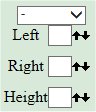
An item can be selected from the drop down list, and its size and position can be adjusted.
Any changes apply to all the labels on the page.
The controls are primarily to aid in selecting the best settings to hard code in the program,
but they may be of some use generally. Any changes are lost when the leaving or refreshing the page.
Printing
To save ink when printing when the required price tags have been created,click on the Hide Zeroes button to remove the unused price tags.
To save a bit more ink by removing the boxes of data under the price tags,
click on the Hide Sets button.
These operations can be reversed by clicking the button again.
When printing, in the printer Preferences, select 'glossy' or 'photo' paper,
and print on at least 180gsm glossy paper.
Enabling DHTML / JavaScript
For the Price Tag software to work, JavaScript must be enabled in the browser:Internet Explorer
Tools (the cog wheel | Internet Options | Security tab | Earth (Internet) icon | Custom Level... |
Scripting (near bottom of list) | Active Scripting: Enable | OK | Yes | OK | Refresh the browser.
Chrome
Select icon with 3 stacked horizontal lines to the right of the address bar | Settings | Show advanced settings… |
Privacy: Content settings… | JavaScript: Allow all sites to run JavaScript | Done.
FireFox
Firefox (top left corner)| Options | Options | Content | check Web Content: Enable JavaScript | OK | Refresh the browser.
Safari
Tools (the cog wheel) | Preferences... | Security | check Enable JavaScript | close the window | Refresh the browser.
Opera
Opera ! Settings | Preferences | Advanced | Content | check Enable JavaScript | OK | Refresh the browser.
Android
Browser or Internet | More than | Enable JavaScript.
Price Tag Programming Help.
 at the top right.
at the top right. , and then click the Custom level... button.
, and then click the Custom level... button.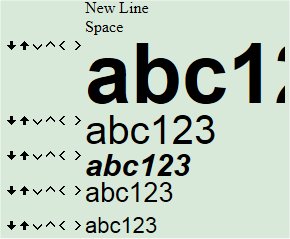
 or
or  and
and  and
and  will change the font weight.
will change the font weight.